
Adobe Connect (AC)
Ohje aineiston tekemiseksi Adobe Presenterillä
Kun koneeseen on asennettu Adobe Presenter, PowerPoint-ohjelmassa näkyy uusi valikko "Adobe Presenter". Valikon toiminnot on esitelty alla kohdissa 2-12. 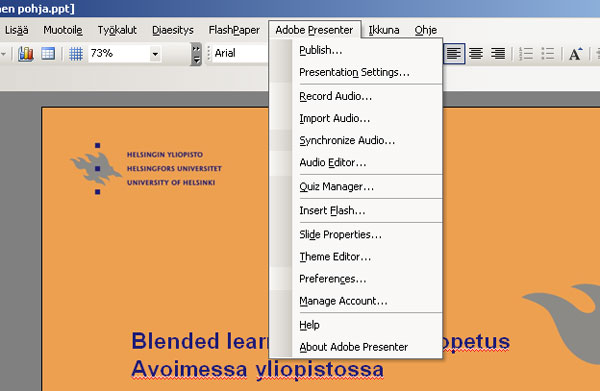
Office 2003 valikkonäkymä
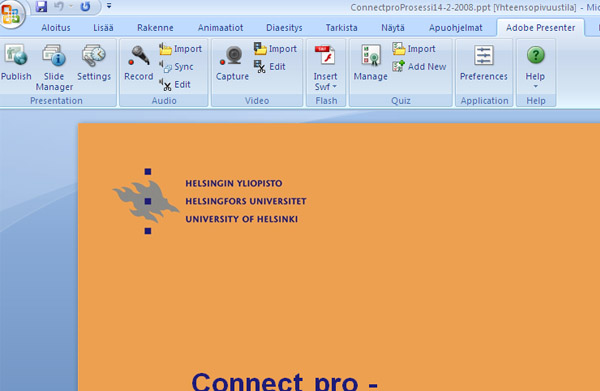
Office 2007 valikkonäkymä (Presenter 7-versio, myös videotoimintoja mukana)
1 Äänen tallentaminen PowerPoint-esitykseen tapahtuu tiivistetysti seuraavasti
- Avaa valmis PowerPoint-esitys, jonka olet tallentanut ensin koneesi kovalevylle (eli C-asemalle, eikä esim. verkkolevylle tai muistitikulle, missä tila ei välttämättä riitä tähän tarkoitukseen). Huom! Sovi etukäteen www-suunnittelijan kanssa, kuinka tiedosto siirretään kovalevyltä eteenpäin sitten, kun se sisältää myös äänen. Ääntä sisältävät tiedostot tulevat olemaan isokokoisia. Tästä syystä tallenna yhteen tiedostoon puhetta enintään 10-20 minuuttia. Jos koko esityksesi on pidempi, pilko PowerPoint-esitys ensin useampaan tiedostoon, joihin nauhoitat puheen. Jos PowerPoint-esitys sisältää paljon valokuvia eli tiedoston koko on jo ennen äänen lisäämistä suuri, ääntä kannattaa nauhoittaa enintään n. 10 minuuttia.
- Adobe Presenter -valikosta valitse Record Audio.
- Seuraa äänentestausohjeet.
- Paina Record Audio (punainen nappi) ja puhu. Paina stop pysäyttääksesi nauhoitus.
- Next-painikkeella pääset seuraavalle kalvolle.
- Previous-painikkeella pääset edelliselle kalvolle.
- Äänityksen voi tehdä tarvittaessa saman tien uudelleen kalvo kerrallaan.
- Klikkaa OK. Tallenna tiedosto tavalliseen tapaan (C-asemalle).
- Jos haluat katsoa valmiin esityksen, valitse Adobe Presenter -valikosta Publish > Publish, ja klikkaa "View Output", kun muunto Flash-esitykseksi on tapahtunut.
- Www-suunnittelija vie valmiin aineiston Adobe Connect -palvelimelle (Adobe Presenter -valikon kohta Publish), jolloin aineisto on myös muiden katsottavissa. Sovi hänen kanssaan julkaisuun liittyvistä tiedoista.
Tästä kohdasta eteenpäin tapahtuu julkaiseminen, jonka tekee www-suunnittelija.
2 Publish
My computer
- tallentaa tiedoston omalle tietokoneelle.
- Browse: valitse hakemisto, jonne tallennat.
- Output Options: Zip Files – tekee valmiin pakatun paketin esim. oppimisympäristöön siirrettäväksi.
- Output Options: Generate autorun for CD – tekee itsestään käynnistyvän esityksen cd:lle tallentamista varten.
Adobe Connect (tätä välilehteä käyttää vain www-suunnitelija, jolla on julkaisuun oikeuttava lisenssi palvelimelle)
- asetukset palvelimelle lataamista varten
- Server Settings: avaa Presenterin asetusikkunan Servers-asetusten kohdalta. Lisää palvelimen nimi – klikkaa Add. Anna kuvaava nimi (Name) ja osoite (URL).
- Publish Options: Upload source files to the server – jos tämä on valittuna, palvelimelle lataantuu myös itse powerpoint ja presenter-tiedosto (”lähdekoodi”). Nämä tiedostot voidaan ladata palvelimelta toiselle koneelle tiedostojen muokkaamista varten.
Presenter Information
- Linkit vievät Presenterin asetussivulle, jossa voit hallinnoida esityksen perusasetuksia (käynnistyminen, jatkuva toisto jne.)
- Theme-ponnahdusvalikosta voidaan valita esityksen työpohja. Värien lisäksi työpohjassa voidaan vaikuttaa esityksen käyttöliittymäkieleen ja esiintuleviin esityksen katselun hallintatyökaluihin. Työpohjan muokkaamisesta myöhemmin.
- Settings: vie samalle esityksen asetussivulle.
Publish
- julkaisee esityksen joko omalle tietokoneelle tallentaen (My computer välilehti) tai palvelimelle (Adobe Connect).
3 Presentation Settings
Presentaation asetussivu, jossa kolme välilehteä
Settings
- Annetaan esityksen perustiedot: nimi, kuvaus ja määritellään esityksen näyttämisen perusasiat.
Attachments
- Esitykseen on mahdollista ladata mukaan mitä tahansa liitetiedostoja. Esitystä katsottaessa lista esitykseen ladatuista liitetiedostoista saadaan näkyviin klikkaamalla paperiliitin-painiketta.
Flash Files
- Listaa esitykseen ladatut flash tiedostot.
4 Record Audio
Perustyökalu äänen nauhoittamista varten. Presenter testaa aluksi äänentason. Kun punainen valo muuttuu vihreäksi, on äänen taso säätynyt kohdalleen. Klikkaa ok.
- Nauhoittamista varten on normaalit nauhoituspainikkeet.
- Next -painikkeesta pääsee seuraavalle kalvolle.
- Previous-painikkeesta pääsee edelliselle kalvolle.
- Jos kalvossa on PowerPoint-animointeja, nauhoituksen aikana Next Animation-painikkeella voit siirtyä seuraavaan animointiin ja synkronoida puheesi suhteessa animointeihin. Voit tehdä tämän myös jälkikäteen.
- Record/Play this slide only. Valitsemalla tämä nauhoitus ja nauhoitteen toistaminen tapahtuu vainvalitussa kalvossa.
- View Script avaa kirjoitusalueen, johon voi kirjoittaa puhuttavan tekstin etukäteen.
- Import Notes. Voit tuoda valmiiksi kirjoitetun käsikirjoituksen Script-kenttään.
- Export Script. Voit tallentaa erilliseen tiedostoon käsikirjoituksen.
5 Import Audio
Ääni tuodaan aina yhdelle valitulle kalvolle.
- Browse: selaa tietokoneeltasi tuotava äänitiedosto (WAV tai mp3 -formaatissa oleva).
- Ignore Markers: jätetään huomiotta äänitiedostossa mahdolliset olevat markerit.
- Compress: pakkaa äänen.
6 Synchronize Audio
Voit synkronoida äänet suhteessa kalvoilla oleviin animointeihin. Klikkaa kellon kuvaa. Klikkaa Next animation, kun haluat seuraavan animoinnin.
7 Audio Editor
Perinteinen track-mainen äänen editointityökalu. Voit äänittää lisää ääntä, leikata, kopioida ja liittää. Ääniraidan yläreunassa näkyvät sinisellä Click X -merkillä kaikki kalvolla olevat animoinnit numerojärjestyksessä. Voit synkronoida animointeja vetämällä klikin oikeaan kohtaan ääniraitaa. Valikoista löytyy useita eri toimintoja. Tärkein on ehkä esityksen esikatselumahdollisuus.
8 Quiz Manager
Tehtävien ja kyselyiden työkalu. Quiz voi sisältää useita eri kysymyksiä tai tehtäviä ja esitys voi sisältää useita quizzejä. Sivulla on kolme välilehteä
Quizzes
- Quiz Settings: kyselyn perusasetukset – palautetekstit ja äänet, vaadittavat läpäisypisteet, uusintaoikeudet jne.
- Add New Question: lisää uuden kysymyksen – monivalinta, oikein/väärin, kirjoita puuttuva sana ja fraasi, avoin teksti, valitse vastinparit (vedä ja raahaa tekniikka), likert-kysymys. Valitse onko kysymyksen tyyppi Graded (koe) tai Survey (kysely). Tutustu tarkemmin kysymysten tekemiseen ohjeen avulla.
- Add New Quizz: lisää uuden kyselyn.
- Edit Question: voit muokata olemassa olevaa kysymystä.
Reporting
- LMS asetukset: tallennetaanko tulokset Adobe Connect Enterprice -formaatissa, AICC vai SCORM-formaatissa. SCORM vaihtoehtoon tulee ladata myös SCORM-manifest.
- Choose report data: valitse mitä tietoja haluat raportoitavan (tallennettavan).
- Report Pass or Fail: valitse mitä tietoja suoriutumisesta raportoidaan.
- Report Score to LMS as: tallennetaanko tulokset pisteinä vai sentteina.
- Report Level: tallennetaanko vain tulokset vai myös interaktiot (yrityskerrat jne.)
- Advanced (vain heavy-käyttäjille).
Default labels
Peruspainikkeiden ja viesti-ikkunoiden tekstit (esimerkiksi suomeksi kääntämistä varten).
9 Insert Flash
Esitykseen voidaan tuoda Flash-animointeja ja elokuvia.
10 Slide perties
Voit määritellä kalvokohtaisia asetuksia. Navigointinimen, seuraavaksi ladattavan kalvon, Presenter-paikkaan ladattavan videon, kalvossa esiintyvän Presenterin tiedot (nämä asetetaan Prefenreces valinnan kautta.
- Advance by User: esitys pysähtyy jokaisen kalvon jälkeen ja käyttäjä päättää milloin edetään.
11 Theme Editor
Voit tehdä esityksille työpohjan: värit, käyttöliittymäotsikot, käyttöliittymään ladattavat elementit ja niiden paikat sekä esittäjästä kerrottavat tiedot.
- General Options: tee valintoja ja seuraa esikatseluikkunasta miten työpohja muuttuu.
- Presenter Options: tee valintoja ja seuraa esikatseluikkunasta miten työpohja muuttuu.
- Text Labels: muuta käyttöliittymän otsikoita (käännä esimerkiksi suomeksi).
- Change Theme Colors: muuta työpohjan värejä.
- Save as: tallenna pohjaksi.
12 Preferences
Voit määrittää esiintyjätietoja, laatua, palvelinasetuksia ja äänilähteen. Asetussivulle pääsee useasta eri paikasta.
Presenter
- Lisää ja muokkaa esittäjätietoja.
Quality
- Voit valita kuvan ja äänen laadun. Voit tehdä samasta lähdemateriaalista parempilaatuisen esityksen cd:lle ja huonomman verkkoon. Oletusasetukset soveltuvat normaaliin internet-käyttöön.
Server
- Jo aikaisemmin esitetty palvelimen osoitteen asettaminen tai muokkaaminen.
Audio Source
- Äänikortin sisääntulovalinta (mikrofoni vai linja). Mikrofoni oletuksena.